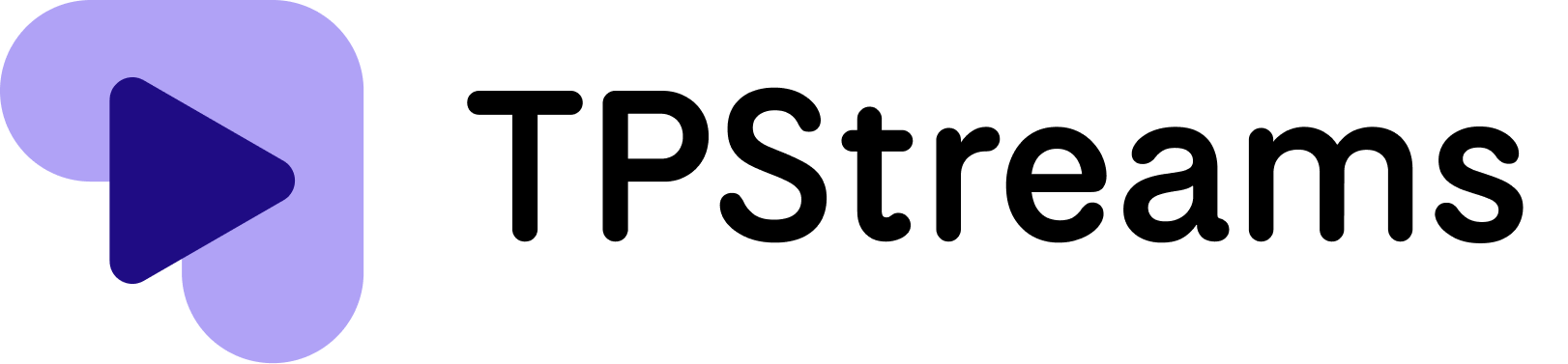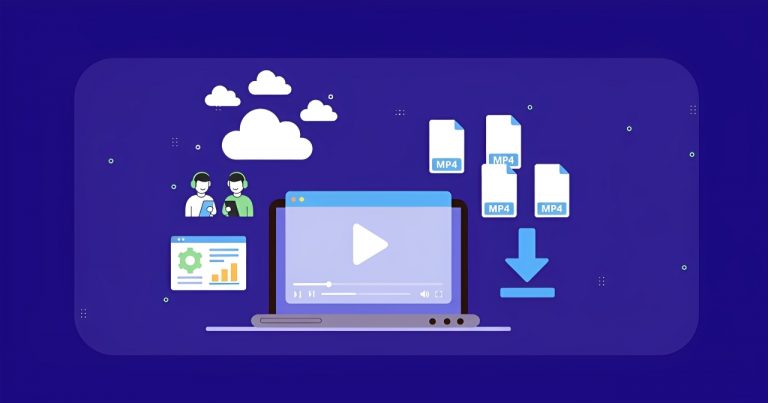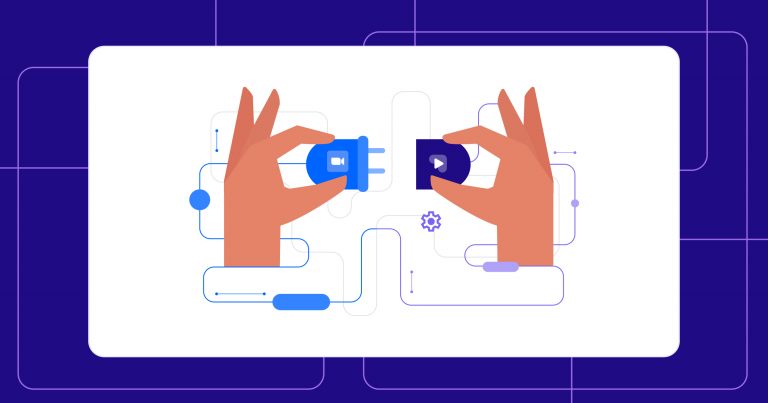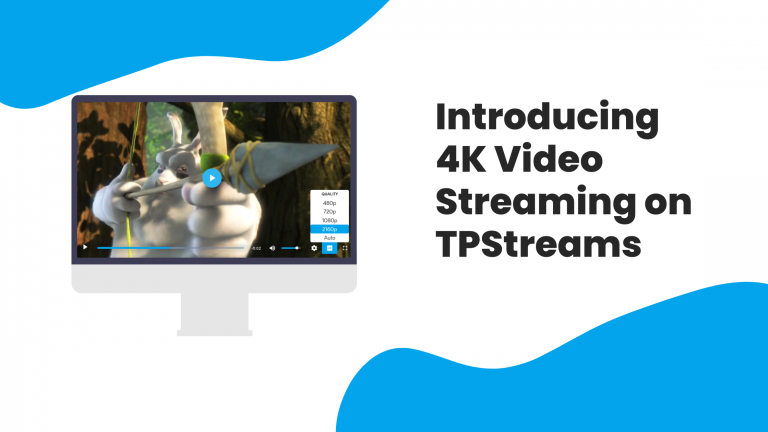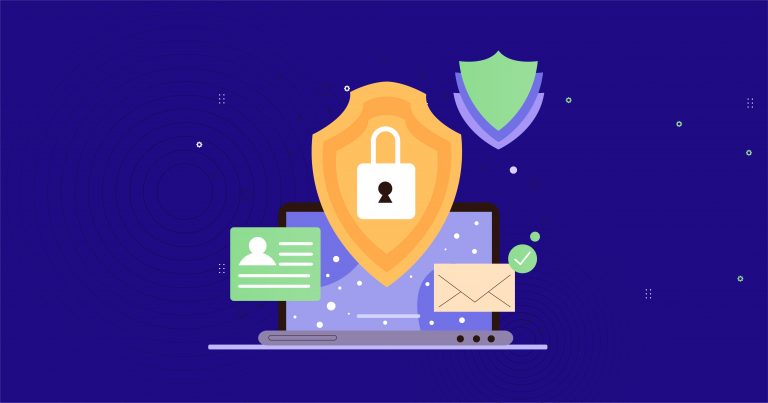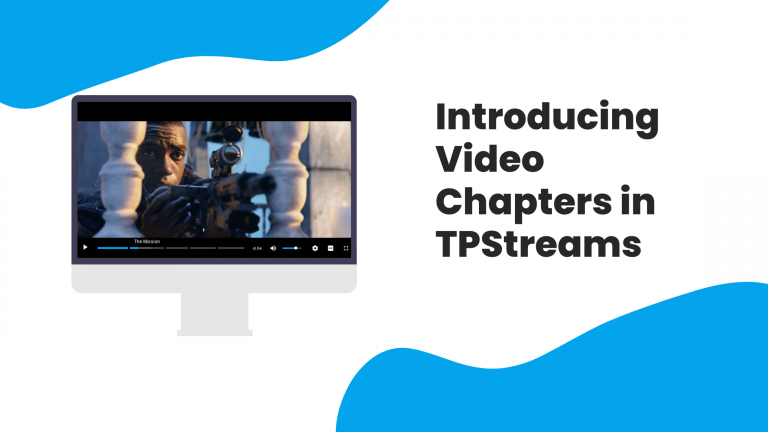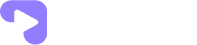Personalize Every Frame: Complete Player Customization with TPStreams
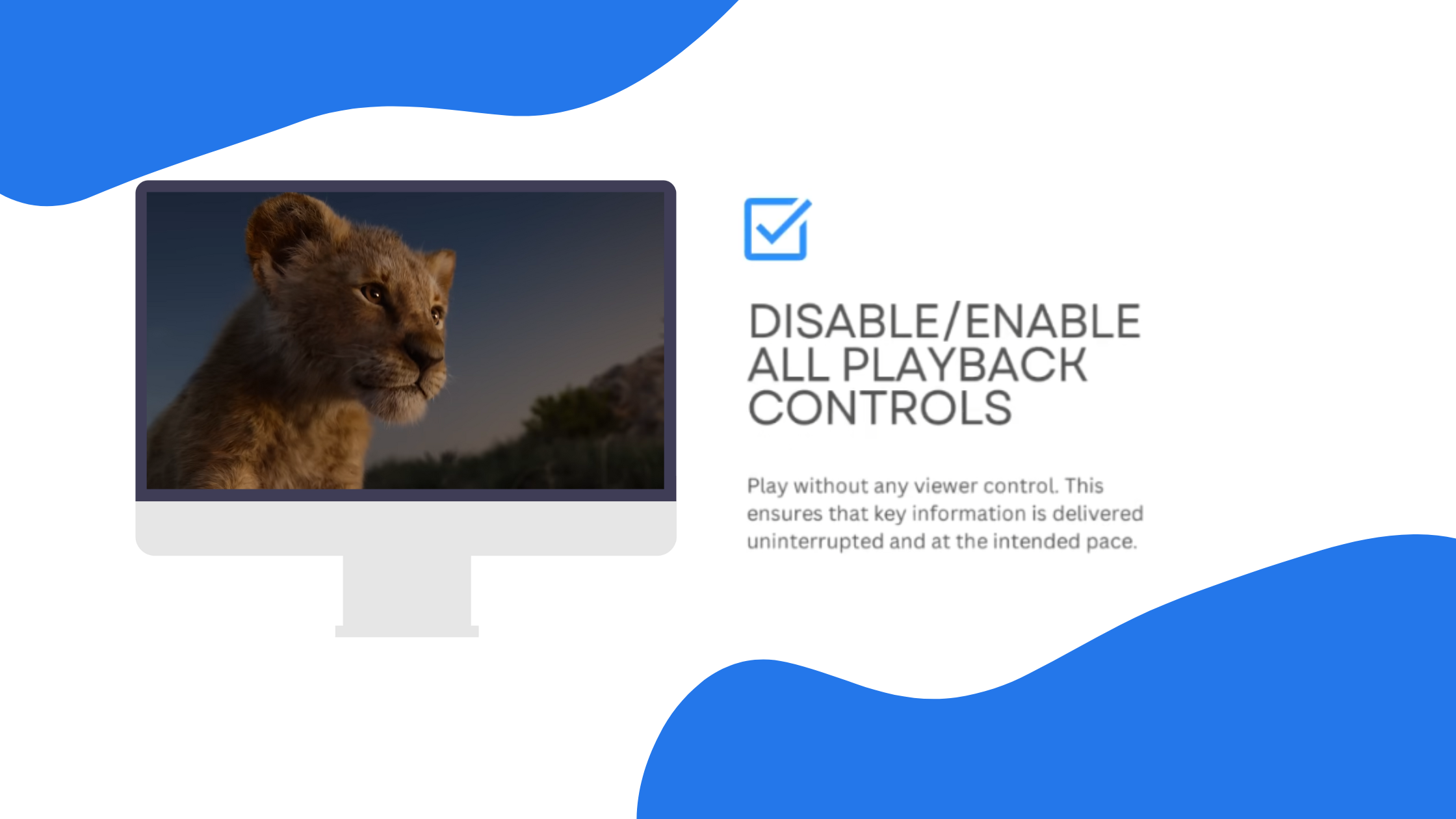
We are excited to introduce Complete Player Customization in TPStreams, a feature designed to give you full control over your video player’s functionality, behavior, and appearance. Here’s how this powerful feature can revolutionize your streaming experience
1. Control Your Playback Options
Disable/Enable All Playback Controls
The “Disable/Enable All Playback Controls” feature in TPStreams allows you to remove all interactive elements from the video player, including play/pause, rewind, fast forward, volume control, and more. This feature is particularly useful in situations where a controlled, uninterrupted viewing experience is essential, such as presentations, branding, or promotional videos.
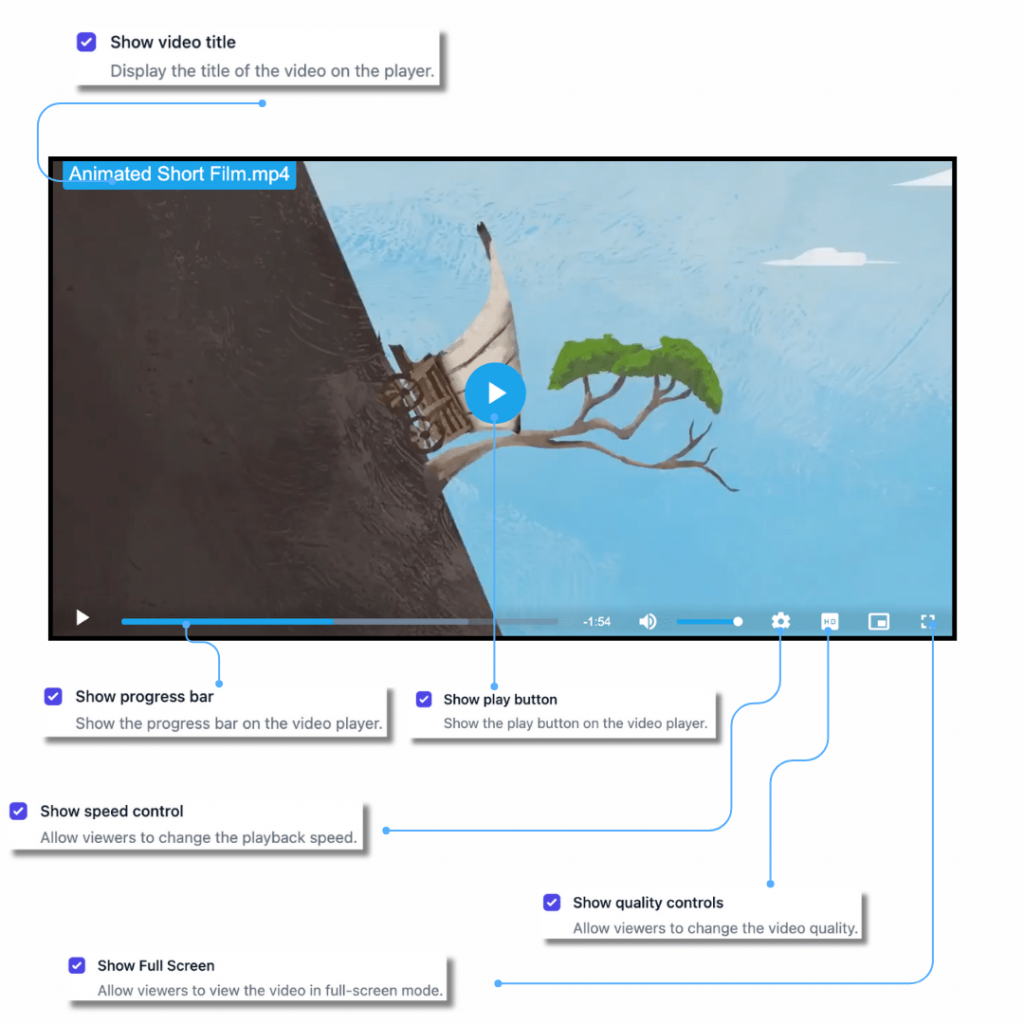
- Disable/Enable Show Video Title – Enabling the video title can help viewers quickly identify the content they’re interested in. By disabling the video title, the viewer’s attention is directed solely to the content, creating a cleaner and more professional presentation, ideal for branding videos.
- Disable/Enable Progress Bar – In scenarios where viewers must watch the entire video without skipping, disabling the progress bar prevents easy skipping, ensuring the content is fully viewed. Conversely, enabling the progress bar is ideal for interactive content like educational videos, tutorials, or entertainment, as it allows viewers to track progress, skip, and navigate through the video easily.
- Enable / Disable Speed Control – Let viewers change the playback speed, making it easier to watch content at their own pace.
- Show / Hide Quality Controls – Allow viewers to adjust the video quality, ensuring the best viewing experience based on their internet connection.
2. Behavior: Adapting to Viewer Preferences
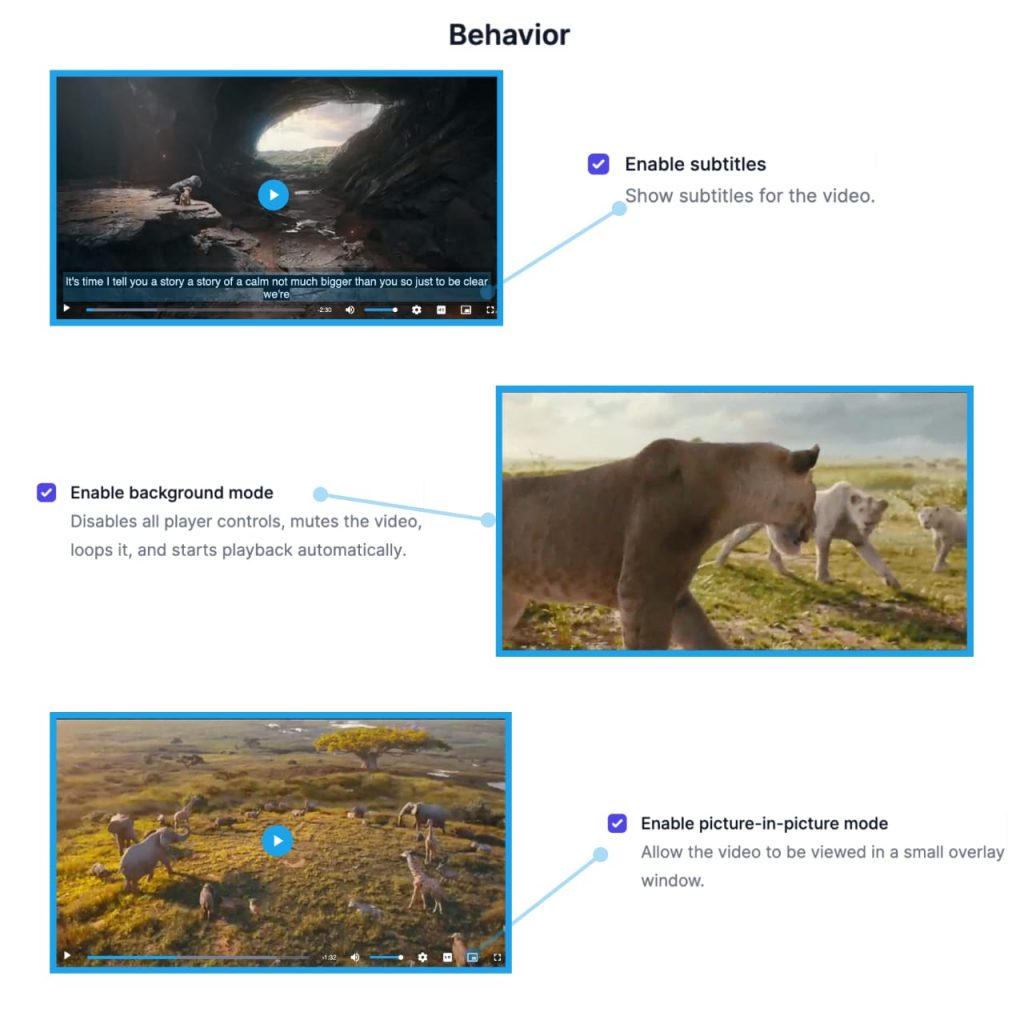
- Enable Background Mode – Focus on the content by disabling all player controls, muting the video, looping it, and starting playback automatically.
- Enable Autoplay – Automatically start playback when the video is loaded, catering to users who prefer a seamless start.
- Enable Loop Playback – Ensure continuous engagement by automatically replaying the video when it ends.
- Mute Video on Start – Start videos with muted sound to avoid any unexpected noise, especially useful for content that auto-plays.
- Default Video Quality – Choose a default video quality setting—Auto, 240p, 360p, 480p, 720p, 1080p, or 4k—offering flexibility based on the viewer’s device and bandwidth.
3. Appearance: Personalize the Look and Feel
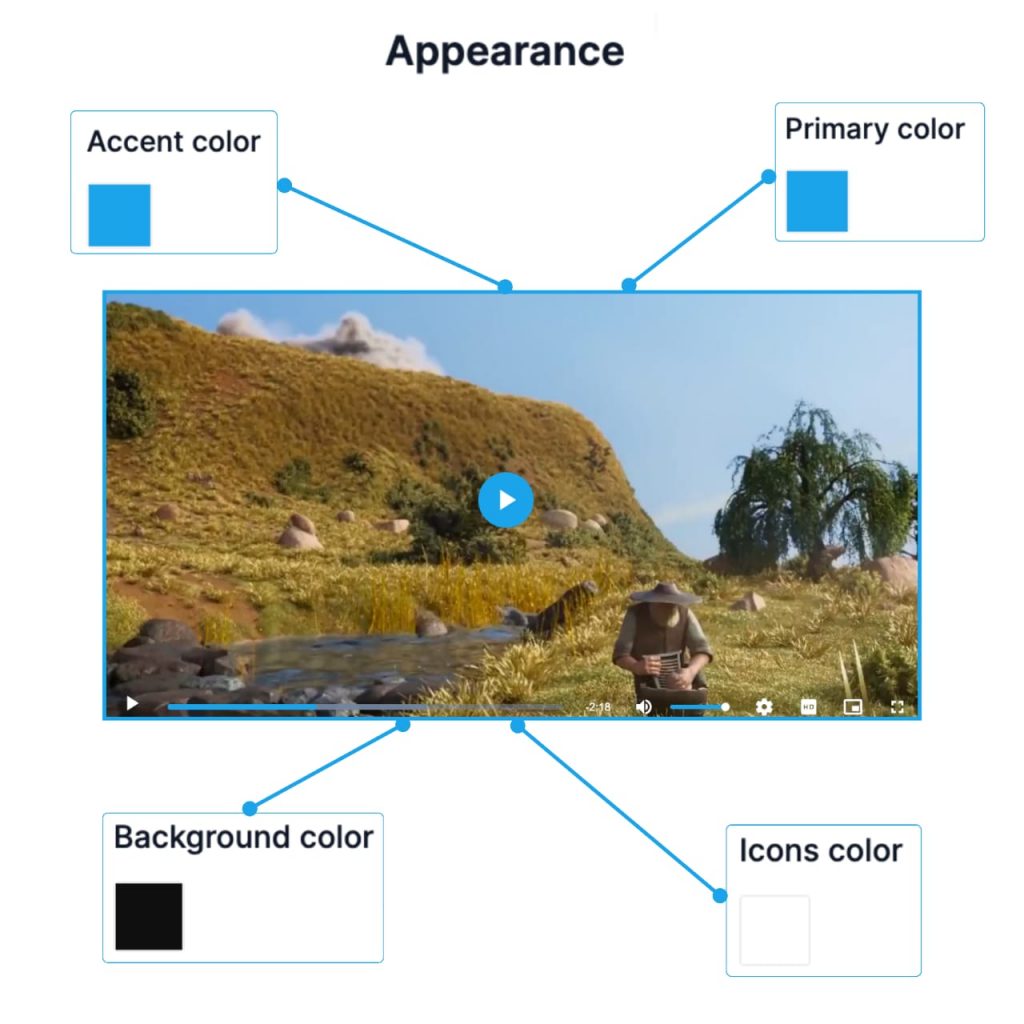
- Primary Color – Set the primary color of the player to match your branding or personal preference.
- Icons Color – Customize the color of icons for a cohesive visual experience.
- Accent Color – Highlight important elements with an accent color of your choice.
- Background Color – Adjust the background color of the player for better visual harmony.
- Default Subtitle Language: Accessibility for All – Set a default subtitle language, ensuring that content is accessible to a global audience.
- Play Button Position: Control Placement
- Auto: Let the system decide the best position for the play button.
- Bottom: Place the play button at the bottom for a traditional layout.
- Center: Position the play button at the center for an intuitive user experience.
Complete Player Customization is not just about options—it’s about enhancing the viewer’s journey, ensuring that every interaction with the video player is intuitive, personalized, and aligned with their needs. Whether you’re a content creator, a business, or an individual user, this new feature empowers you to create the perfect viewing experience.